 What’s the best way to transfer your media files from your Windows PC to your Android mobile device? There are many different ways to go about this. One of the most-efficient-yet-often-neglected ways to sync your music is Windows Media Player.
What’s the best way to transfer your media files from your Windows PC to your Android mobile device? There are many different ways to go about this. One of the most-efficient-yet-often-neglected ways to sync your music is Windows Media Player.
Keepin’ It Within the Family
Before we walk you through this process, we feel like we should first address why Windows Media Player is often overlooked for this important digital task. It has everything to do with the software manufacturer preferring that you use their software. In the case of Android, they really want you to use Google Play in connection with your Google Drive account. After all, Google makes Android.
To be fair, uploading and managing your digital media through Google Drive gets the job done and it's the preferred way for the majority of Android users, but it might not be the best solution for everyone. For example, a user may desire to store their vast library of media on their phone instead of having to upload it to a cloud service. Google charges users to upload to their cloud-based Drive; $1.99 per month for 100GB, and $9.99 for 1TB--which is an extremely reasonable price (up to 15GB is free). However, despite this ridiculous deal, it still requires an Android user to give money to Google, every month. Cha ching.
To be sure, there are advantages that come with storing your personal media to a cloud storage solution like Google Drive; but, unless you specifically transfer your Google Drive files to your device, you will need to have a reliable Internet connection to access your files from the cloud. This isn’t the best option for every smartphone user.
The Free Alternatives
One free and easy way to transfer your vast amounts of media back and forth from your PC to your Android device is to simply connect the device to your computer (either with a USB cable or wirelessly) and then drag and drop the desired files. Even though this is easy, it’s a very inconvenient way to manage an ever-changing library of content. For this, you will want a content management solution that will sync the content of both your PC and your device. This is a task that Windows Media Player is up for, and it won’t ping your checking account every month.
Windows Media Sync Tutorial
To sync your Android device (or virtually any device that’s not Apple) using Windows Media Player, you will first need to open WMP and connect your device to the computer. If you’ve previously done this, then your PC should have the driver installed and you should be good to go. Otherwise, if you’re making this connection for the first time, then you may need to download the device’s driver from the Internet.
Once connected, go to the sync tab on the right side of the screen where you should see your device.
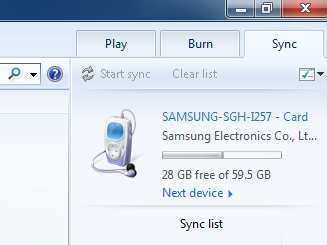
Directly under the Sync tab you will see a box icon with a green checkmark. Click on it to reveal a drop down menu. From here, select Set up sync...
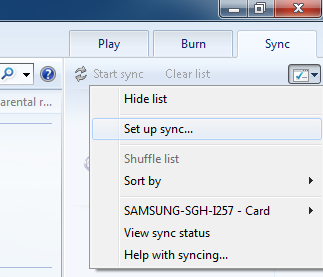
This will take you to the Device Setup menu. By default, the settings will allow WMP and the device to sync every time a connection is made. Which means that any changes you make to your media library, on either your device or your PC, will be adjusted and reflected in the corresponding library each time a connection is made.
To take advantage of this sync feature, select the Finish button in the Device Setup menu. Your computer will now go to work and all of your files in WMP will be uploaded and synced to your mobile device. You can then access and play the uploaded media on your device using any media playing mobile app. For this, you can use the music app that came with your device, or you can choose from a variety of downloadable apps that best suit your needs.
In a digital world where iTunes gets the most attention and new and sexy apps are being released every day, it’s easy to overlook a useful and reliable app like Windows Media Player. Yet, keep in mind that if you’re in the need for a software that’s simple, easy-to-use, reliable, and free, then take a look at your Windows Taskbar because, like the best-friend character in every teen romance movie, the perfect answer has been right in front of your face the whole time.


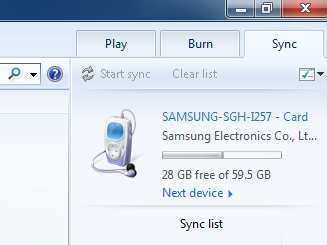
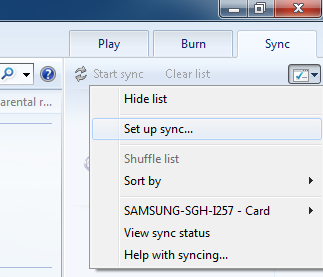
Comments