 If you’re an Android enthusiast, you’re aware that Google issued an upgrade to the operating system known as Android 5.0, Lollipop. In addition to a significant graphics overhaul and some functionality changes, one potential issue might have flown under your radar in the form of your Android’s alarm clock application.
If you’re an Android enthusiast, you’re aware that Google issued an upgrade to the operating system known as Android 5.0, Lollipop. In addition to a significant graphics overhaul and some functionality changes, one potential issue might have flown under your radar in the form of your Android’s alarm clock application.
It Seems Android Wants Its Users to Get a Better Night’s Sleep
If you commonly use your phone’s alarm clock, you might have already noticed this rather irritating new feature. When you put your phone on Silent (though Android’s new setting title, “Mute,” seems more apt), it literally puts an end to just about any sounds or notifications you might receive. If you put your phone in Silent mode, you’ll notice this settings box.
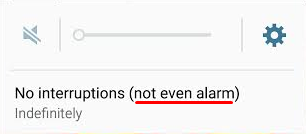
It clearly reads that it silences alarms, which might put getting up on time in the morning in jeopardy. Thankfully, there’s a pretty simple way to fix this issue, but it’s not an incredibly obvious one.
Instead of simply allowing your alarms to function in Mute mode, you have to set your phone to only go off for “Priority interruptions.” Alarms are always considered priority interruptions, so as long as your phone is set to only go off for them, you shouldn’t have any problem making sure your alarm goes off in the morning.
To set your phone’s sound to only go off for priority interruptions, turn up your volume to Sound or Vibrate by using your volume buttons. Then, select Only allow priority interruptions.
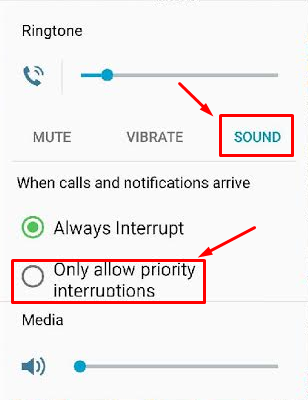
This will open up a menu beneath your selection. Click Settings.
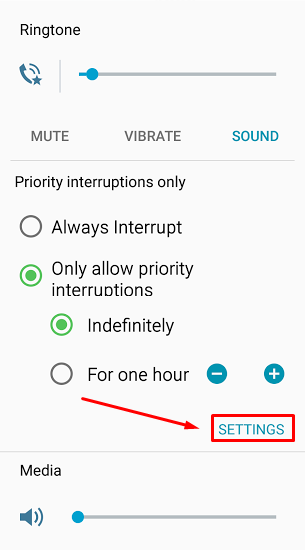
You’ll finally be able to view the Priority interruptions settings. Despite it looking like you can set your phone on silent and still keep your priority interruptions settings, don’t be fooled; these only work when your phone is in Sound or Vibrate mode. Although, it should be said that unchecking messages, phone calls, and reminders in Sound mode is essentially the same as being in silent mode, while still allowing you to use your alarm clock.
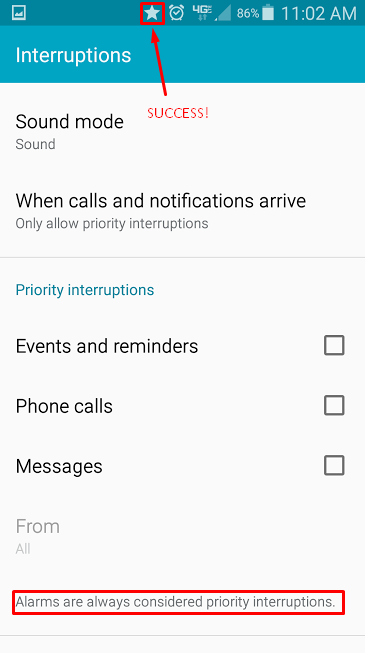
A star will appear next to your alarm clock symbol in the top part of your screen if you’ve successfully set your priority interruptions. Afterwards, make a test alarm to make sure you’ve configured your device correctly. It would be a shame if you went to all of that trouble just to miss your alarm and be late to work. Or, you know, you could buy an alarm clock dedicated to waking you up in the morning; but what fun is that when your smartphone performs the same function?
For more best practices and technology tips, keep your eyes peeled for next week’s tip of the week.


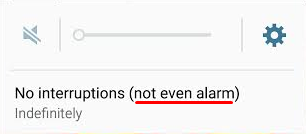
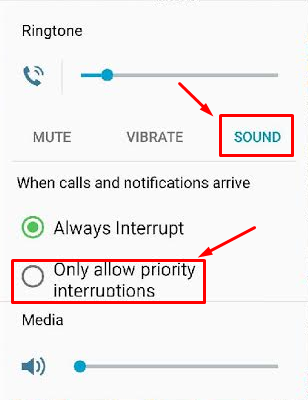
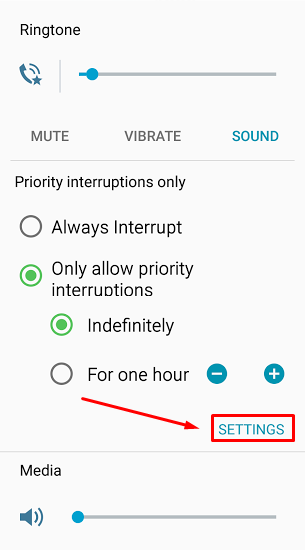
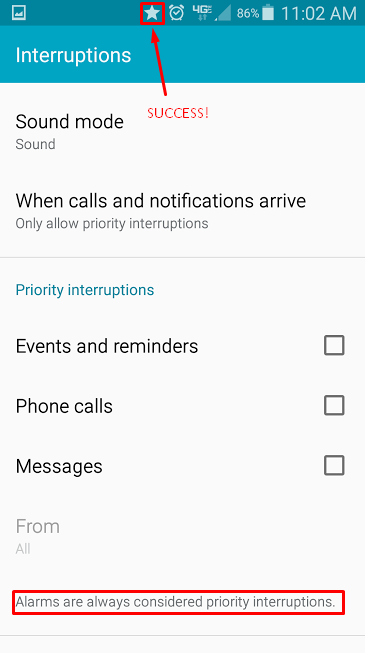
Comments